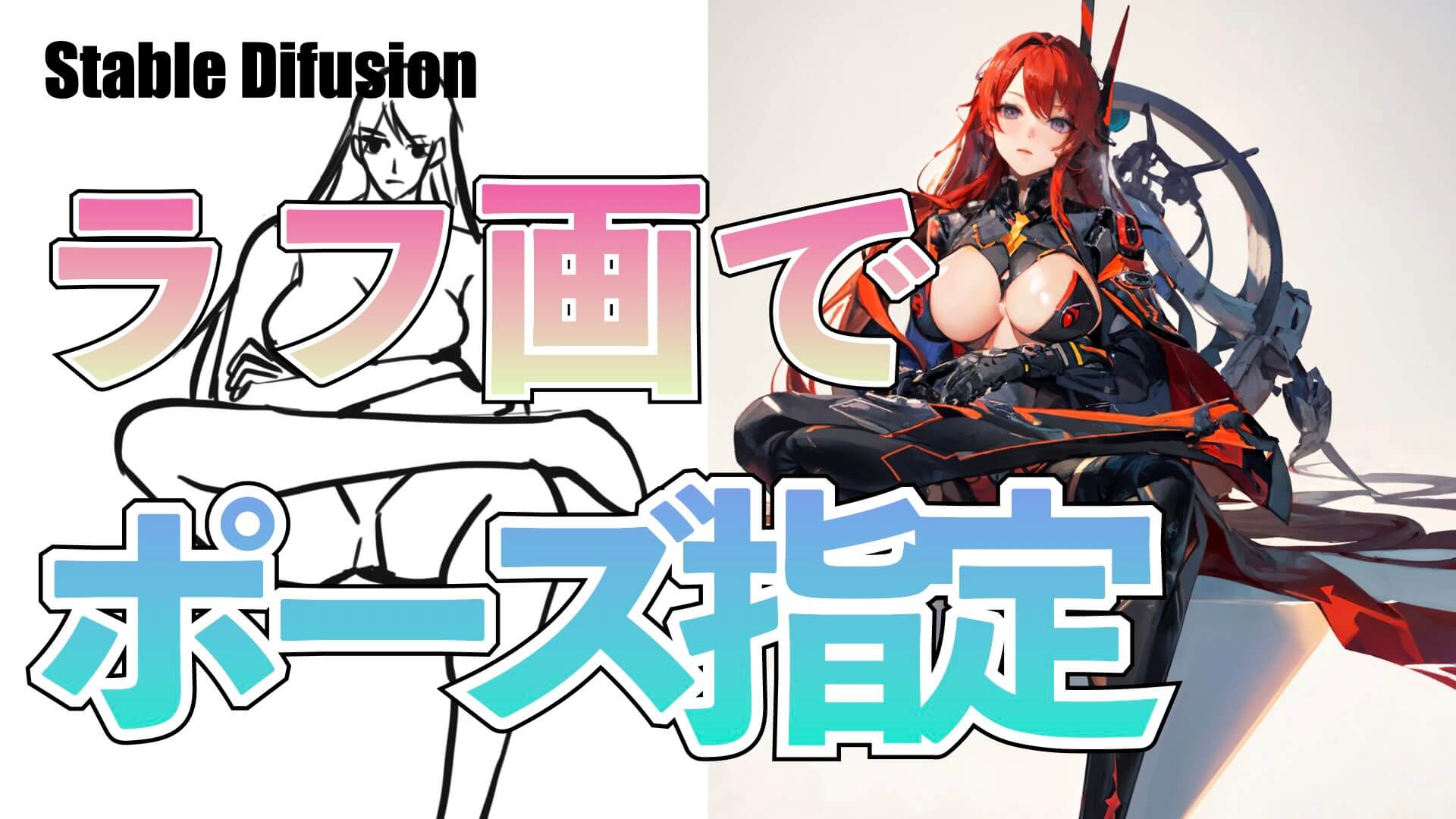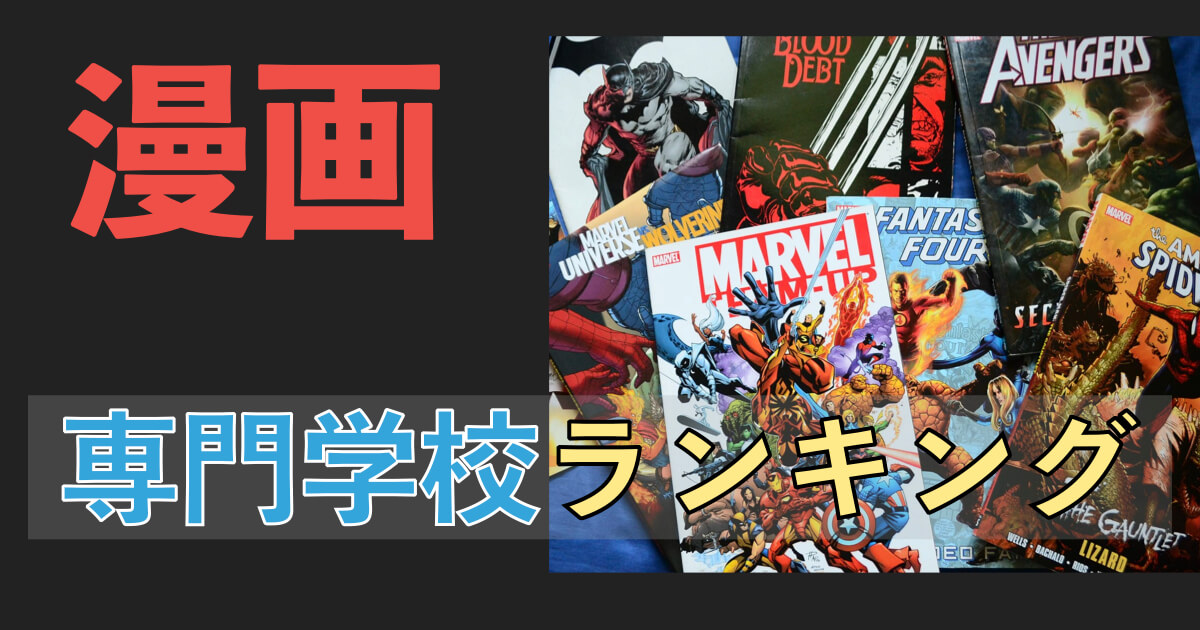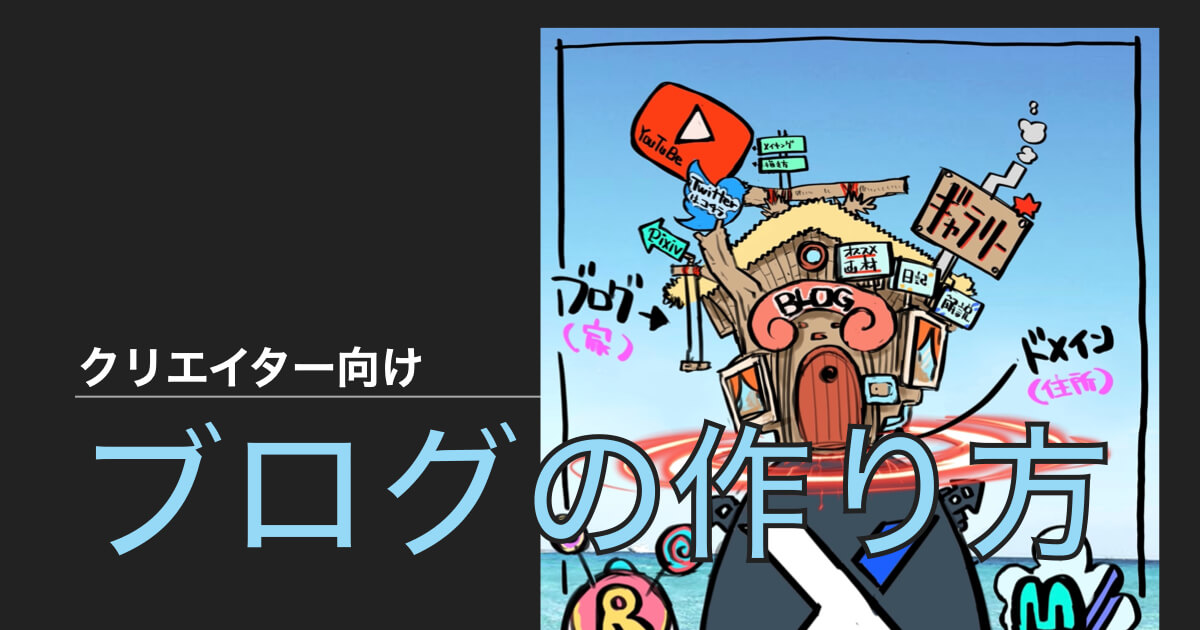こんな悩みを解決します。
画像生成AIの初心者の方にとって「あれ?ほかの方の作品より何かクオリティが低い」と感じるのはよくあることだと思います。
特に全身など、ワイドショットなどの「引きの画像」を生成したときに、顔や手がおかしなことになる事って多いですよね。
今回の記事では、生成した画像のクオリティを一気に販売できる水準までアップさせる方法を解説していきます。
生成画像のクオリティを上げたい、画像生成でお金を稼いでみたい。という方は是非最後までチェックしてみてください。
目次
【Stable Diffusion】生成したイラストのクオリティを向上させて販売できる水準にする方法

本記事の解説内容に関しては以下状況が整っていることが前提となっております。
画像生成するために必要なスペックのPCがある
Stable Diffusion WEBUIがローカル環境にインストール済み
拡張機能「ControlNet」がインストール済み
結論:ControlNet内の「Tile」という機能を利用してイラストクオリティを爆上げ
結論から先にお伝えすると、今回の記事内容はStable Diffusionの拡張機能「ControlNet内の「Tile」という機能を活用するテクニック解説となります。
「Tile」を活用することで、適当に制作した生成イラストのクオリティも一気に上げることが可能です。
まず参考例を最初にお見せしますね。
こちらが適当に生成したAIイラストになります。

一見よさそうに見えますが、よく見ると「目の周り」や「顔の輪郭」、そのほか細かい箇所がガビついているのが分かるかと思います。

同じイラストを「Tile」を活用して品質を向上させたのものがこちらになります。

いかがでしょうか?まだ荒い箇所もありますが、「目元」を中心に全体のクオリティが数段あがっているのが分かるかと思います。
このレベルのクオリティのイラストを自由に生成でできるようになれば、あとは「絵本」「写真集」「マンガ」などAIイラストを活用した収益化までの道のりが一気に見えてきますよ。
では、順番に具体的なやり方を解説していきますね。
ステップ①img2imgへ画像を投入
ステップ①としてまず、品質を上げたいイラストをStable Diffusion内のimg2imgへ投入します。
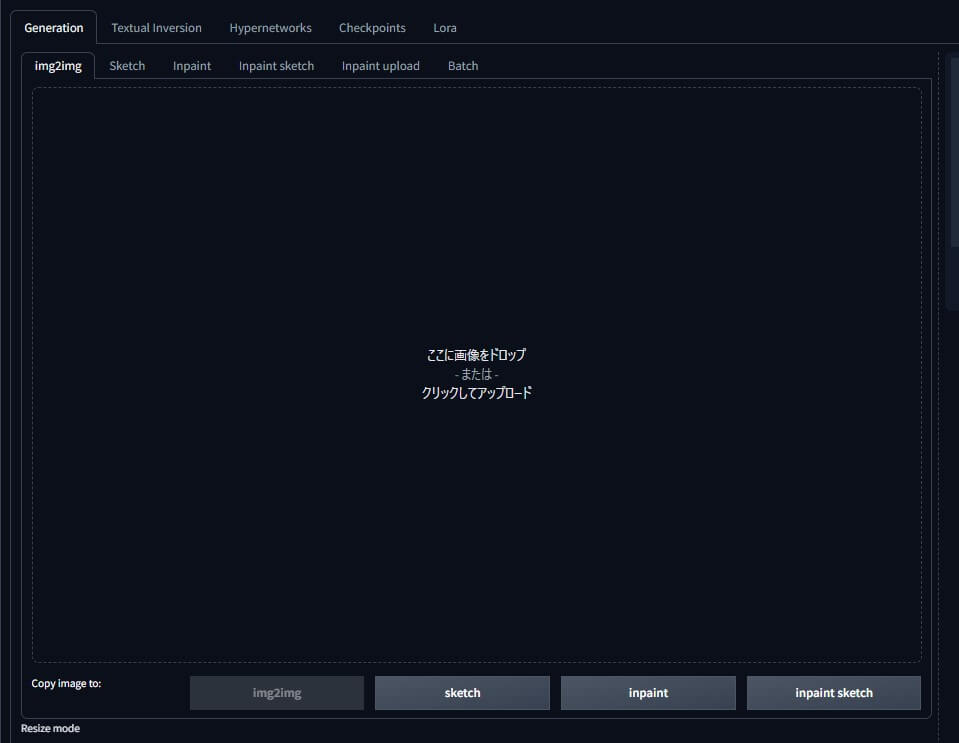
投入するイラストのサイズは768×768が推奨ですが、著者が色々試してみたところ、必ずしも同様のサイズでなくても品質アップは期待できそうです。
この時点で特に気にする項目はありません。サクッと投入して準備完了です。
ステップ②最下部「Script」項目を設定しよう
続いてStable Diffusion内の最下部「Script」に移ってください。
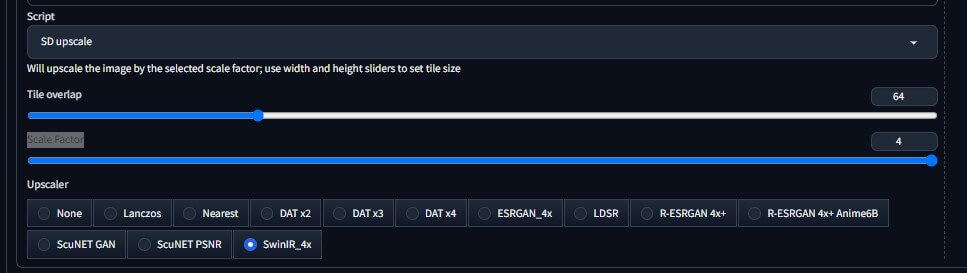
「Script」をクリックするとその下のプルダウンが活性化します。
プルダウン内の「SD upscala」を選択してください。
その下の横グラフで数字を調整できる項目。
「Scale Factor」の値がデフォルトで「2」になっています。これを上記画像のとおり「4」へ変更しましょう。

その下のUpscaler内の選択肢は「SminIR_4x」を選択してください。
ここまで具体的に何をやっているかの説明を簡単にします。
Stable Diffusionをは初めとする生成AIでは画像サイズが小さいと細部のデティールが破綻しやすくなります。
それを回避するための方法は、AIに「より解像度が高くて大きな画像」を生成させることです。

ステップ③ControlNetの設定
Stable Diffusion内のControlNetを開きます。
まずはControlNetを有効にするための「Enable」にチェック。その右の方にある「Pixel Perfect」にもチェックを入れます。
その下のControl Typeの下に沢山の選択肢があります。その中から本題の「Tile」にチェックを入れてください。
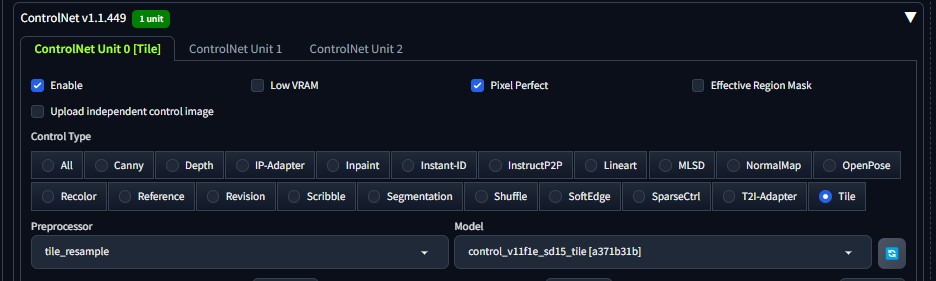
上記画像のよう選択になっていればOKです。
「Tile」を選択するとその下の「Preprocessor」と「Model」には自動的に画像と同様のものが自動入力されます。

ステップ④画像生成のための各種数値を設定(おすすめの値を紹介)
Stable Diffusionの上部、img2imgで画像を投入した下あたりに生成する画像に関する各種数値を設定する項目があります。
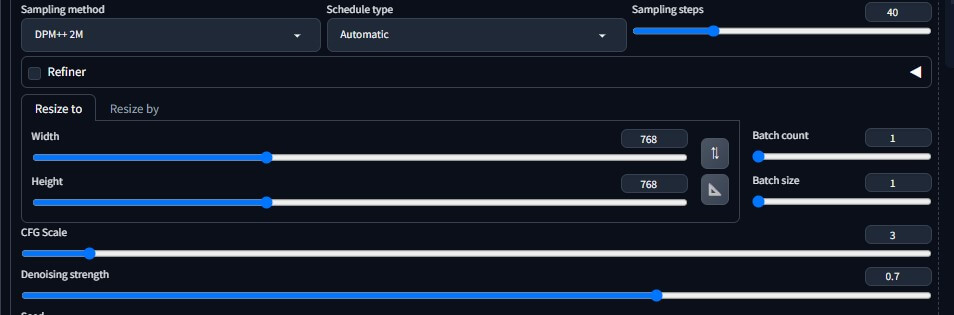
このあたりは生成しながら、好みによって数値を触っていくことになるのですが、今回はおすすめの数値を紹介していきます。

「Sampling steps」は「40」
「CFG Scale」は「3」
「Denoising strength」は「0.7」
ほかの項目は特に変更する必要ありませんのでデフォルトのままでOKです。
上記画像と見比べて各項目が同じ数値になっているかチェックしてみてください。
ここまでの設定で画像生成してみてください。
通常より生成時間はかかるかと思いますが、数段クオリティが上がったイラストが生成されるはずですよ。
まとめ:品質の高いイラストを生成して収益化につなげよう

いかがでしたでしょうか。
自分が生成したイラストがなぜかほかの方の作品よりもクオリティが低いと感じている方は、ぜひ今回ご紹介した方法を試してみてください。
品質の高いイラストが生成できるようになれば、「マンガ」「絵本」「写真集」などにして出版も見えてきますよ。
本記事では画像生成AIを活用した収益化をテーマに解説しています。
気になった方はブックマークをよろしくお願いいたします。
-

-
絵師のStable Diffusion活用テクニック①ラフ画でポーズを指定する方法
続きを見る