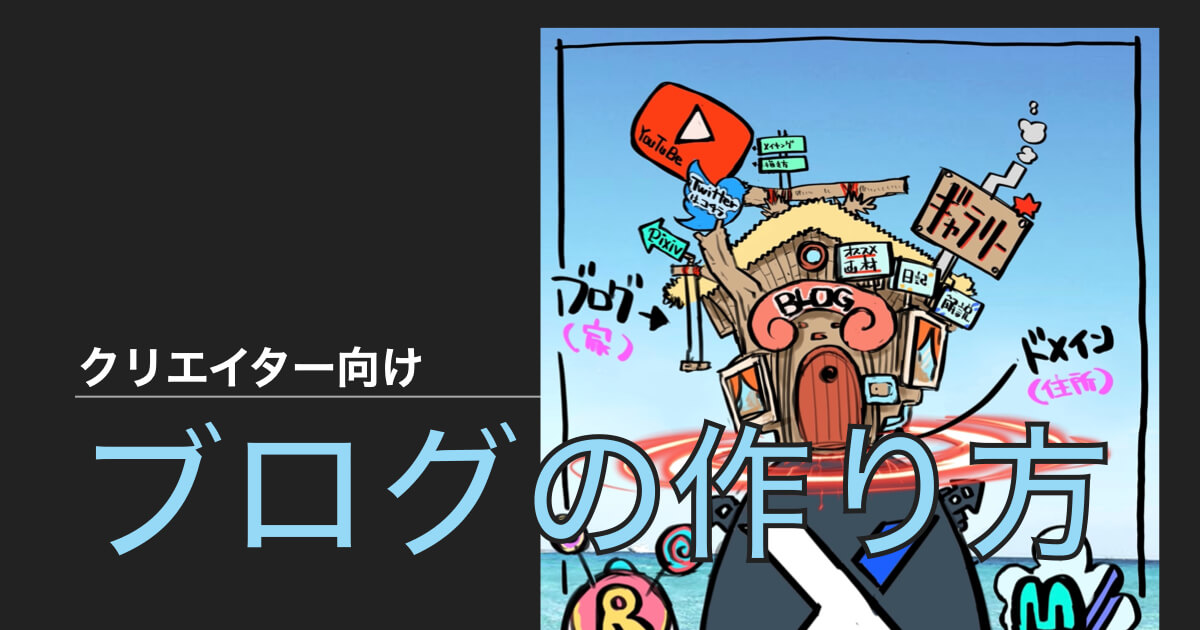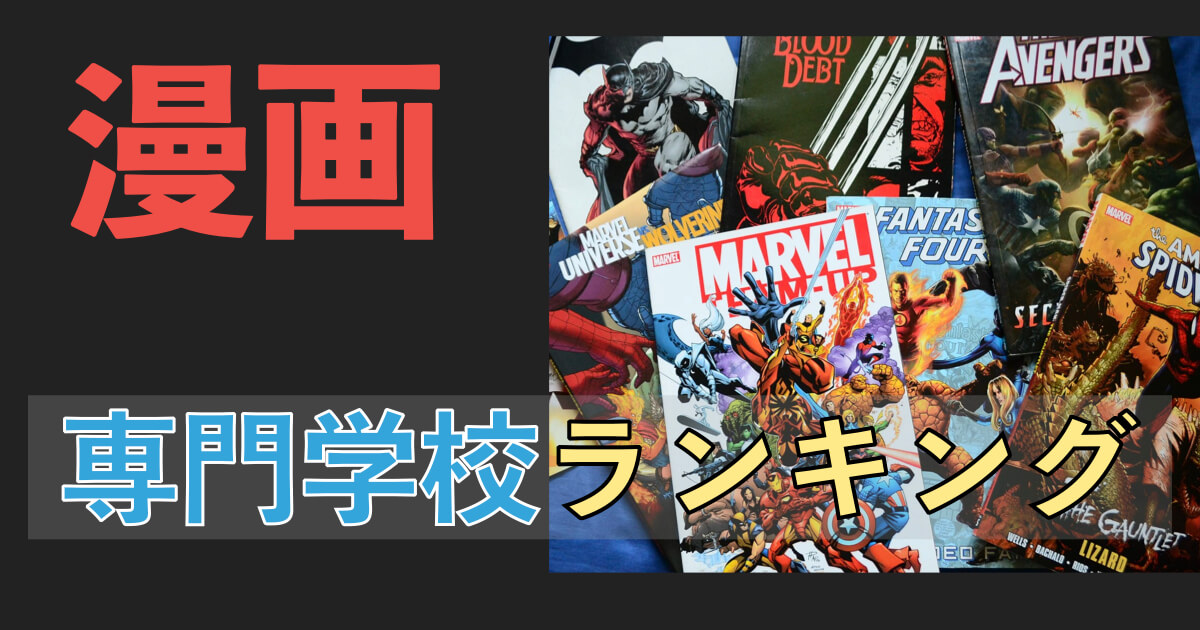こんな悩みを解決いたします。
著者のプロフィール
会社員✖️副業イラストレーターとして活動中
ブログ歴:2年
ブログPV:1万PV/月
ブログ収益:5桁
副業イラストレーターとして活動しながら2年以上ブログを運営しています。
完全知識0の状態のボクでもなんとかWordPressブログの立ち上げから収益化まで成功できました。
ボクがWordPressブログ作成時に困った事や、つまづいたポイント等を踏まえながら解説していきます。
イラストレーターには「無料ブログ」と「有料ブログ(WordPress)のどちらがオススメかはコチラの記事で解説しています。
イラストレーターがブログを始めるなら無料ブログ?WordPress?(オススメを解説)
目次
【イラストレーター必須】知識0でも出来るWordPressブログの作り方
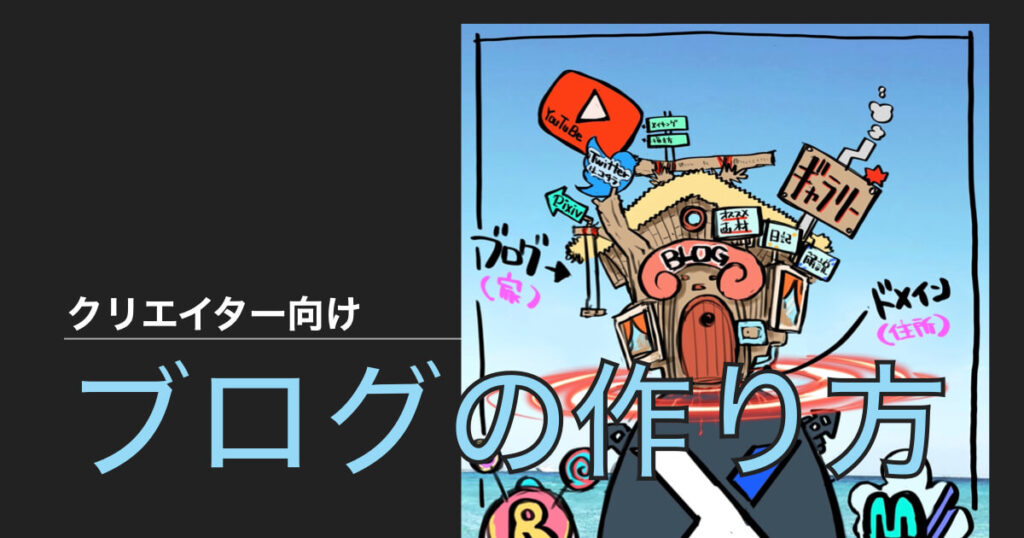
ブログの完成図から解説
ボクがWordPressブログを初めて作った時、「これまで聞いた事はあるけどよく意味はわからない」という単語が沢山出てきて混乱しました。
混乱しないようにまずは完成イメージを持っておきましょう。
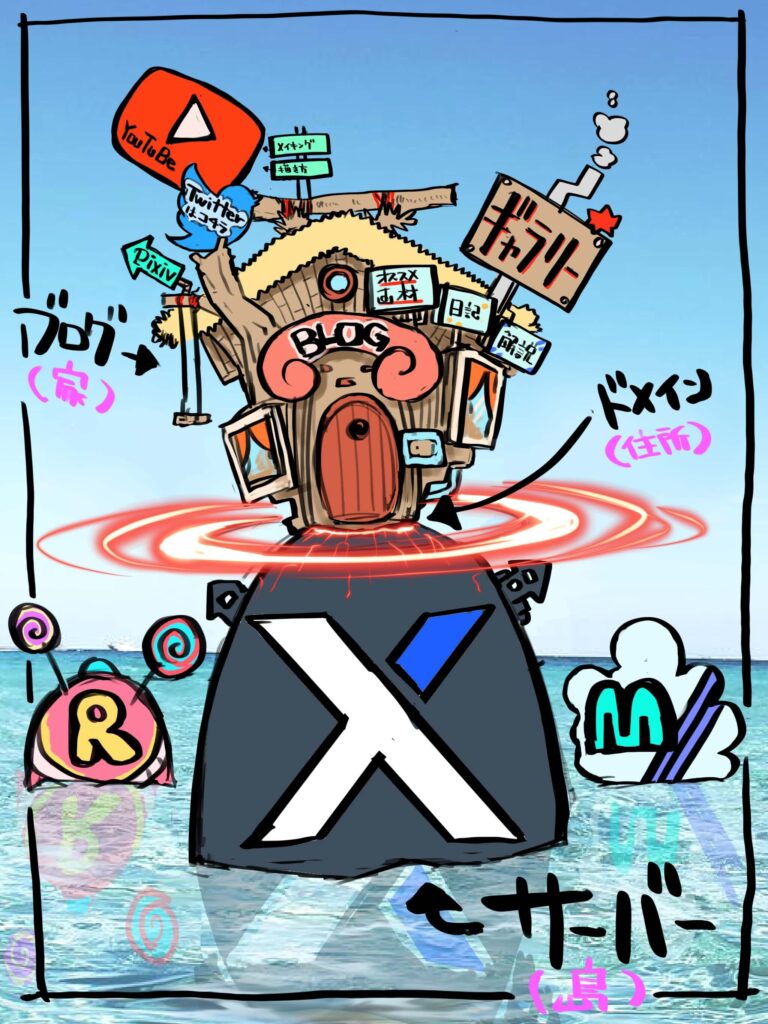
ポイント
サーバー:自分の住む「島」
ドメイン:島の中にある自分「住所」
ブログ:自分の住所に建てる「家」
こんなイメージになります。
世界には沢山の「島」と「住所」そして「家」があります。
まずは住む「島」(サーバー)の申込からスタートです。
自分の住む「島」となるサーバーの種類とおすすめ
サーバーには沢山種類がありますが、結論は「エックスサーバー」の利用がオススメです。
有名なレンタルサーバー
ロリポップ!
エックスサーバー(オススメ)
mixhost(ミックスホスト)
エックスサーバーをお勧めする理由は、単純にボクがこのブログをエックスサーバーで運営しており、
ブログを作る際にリサーチしまくった結果、有名ブロガーさんも多数利用している安心安全なサーバーだと判断出来たからです。
もちろん2年以上運営している中で、今の所大きなトラブルもありません。
エックスサーバーのメリットまとめ
①国内シェアNo1で安心安全
②使っている方が多いので、ググるとすぐに解決策が出てくる
③電話・メールのサポートにも対応
④サーバー速度国内最速
上記メリットがあるにもかかわらず他社サービスと同等の料金で利用することが可能です。
特にサーバーのスピードはそのまま見る人の快適性につながり、集客力にも繋がる大事なポイントになります。
エックスサーバーの申込手順
エックスサーバーのトップページにアクセスしましょう。
★このページとエックスサーバーの申込ページをマルチウィンドウで同時表示しながら行うと分かりやすいと思います。
※iPadでも可能
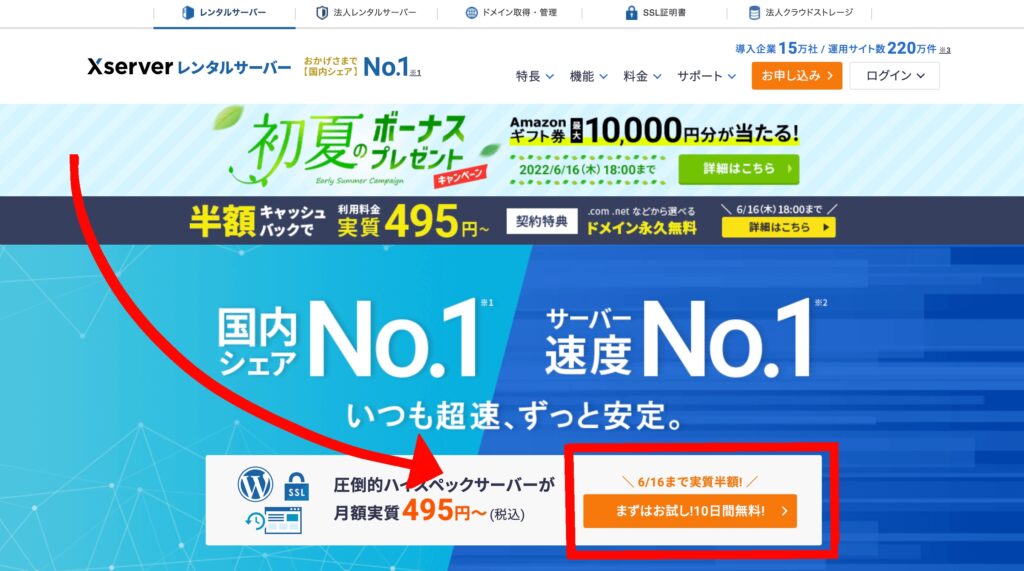
画面右下の赤枠をクリック
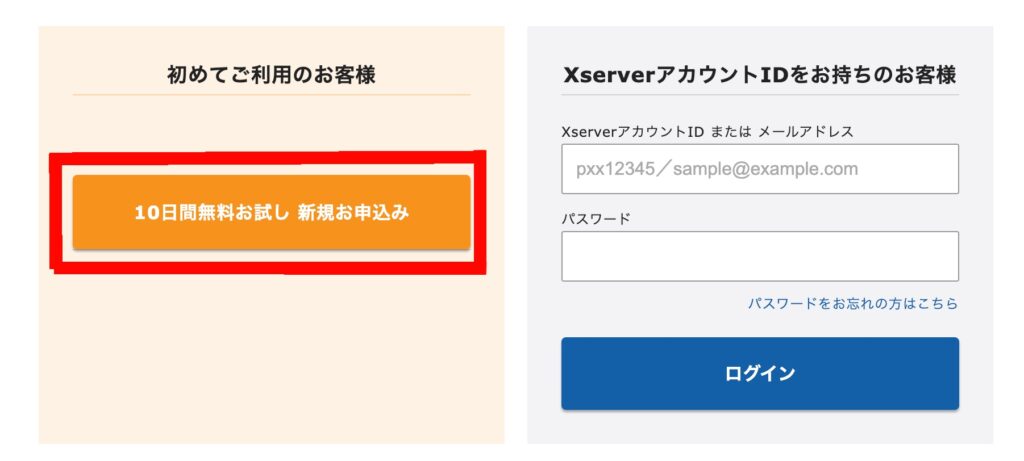
画面中央右側ボタン「10日間無料おためし 新規お申込み」のボタンをクリック
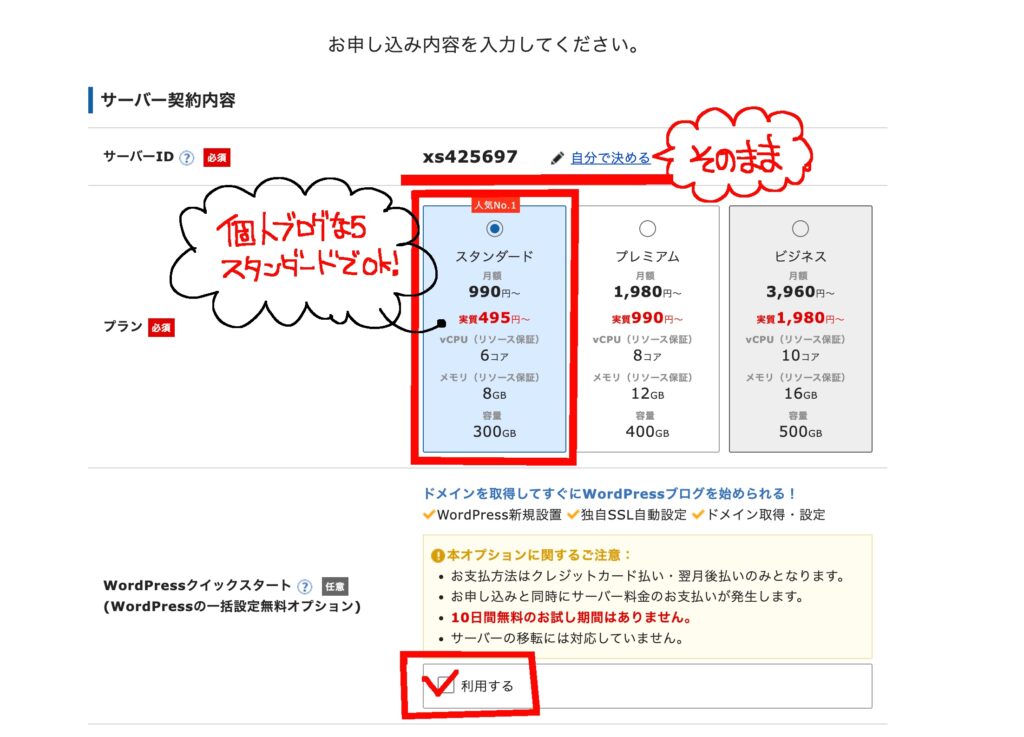
画像の赤枠どおり以下内容を選択して画面最下部「XServerアカウントの登録へすすむ」をクリック
ポイント
上部サーバーID→そのままでOK
プラン→スタンダードをチェック(デフォルト選択位置)
WordPressクイックスタート→「利用する」にチェック
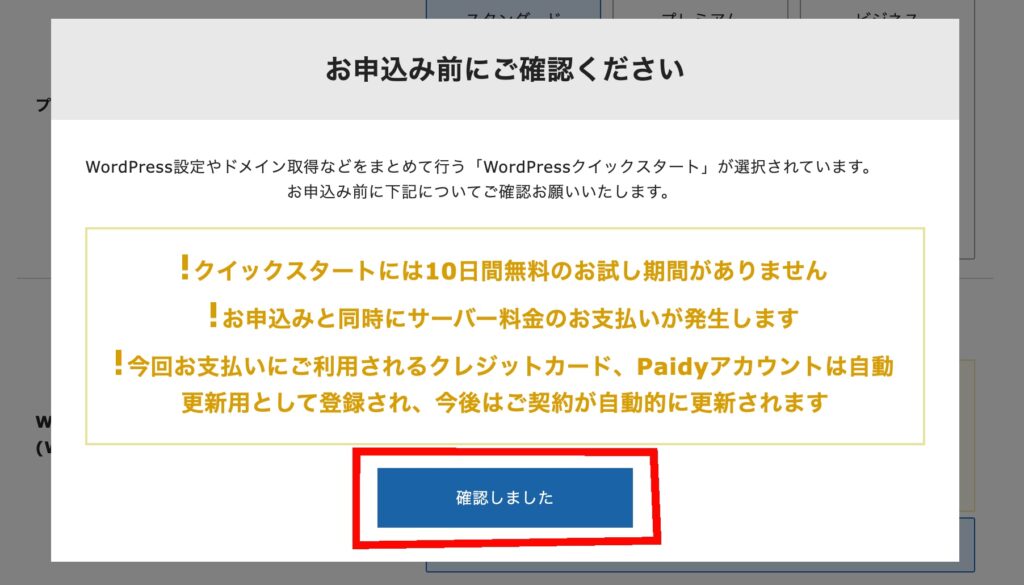
ポップアップが表示されますがそのまま「確認しました」をクリックをします。
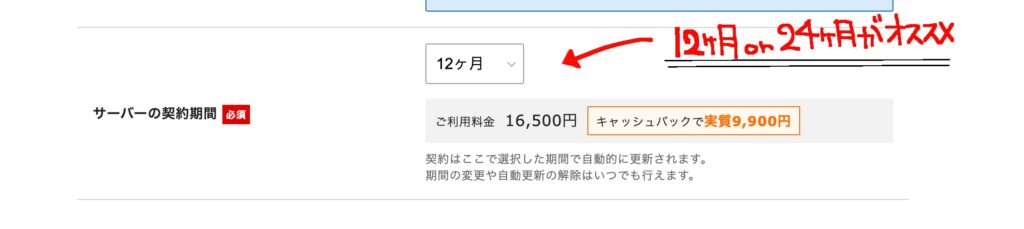
サーバーの契約期間を選択する項目が表示されます。
結論12ヶ月または24ヶ月がオススメです。
イラストレーターがブログを始める主な目的は以下の3つです。
ポイント
①自分のポートフォリオ(作品集)にする
②集客して沢山の人に作品を見ていただく
③イラスト依頼以外の収入源にする
このうち②③は初めて3ヶ月や半年で結果がでるようなものではりません。
※ちなみにボクの場合はアクセスが伸びてくるまで2年以上かかりました。
ブログにアクセスを集め収益化できるまでの期間はこんなイメージです。
収益化できるまでの期間
〜6ヶ月→元々SNS等で知名度があるorSEO知識や運営経験がある
〜12ヶ月→超優秀人材
〜24ヶ月→普通
それ以上→ボク
ボクの場合は「どうせ長く続けるなら、更新するのとか忘れそうだし・・」
ということで24ヶ月を選択しました。
しかし案の定更新を忘れて、せっかくコツコツ頑張ってきたブログが凍結の危機を迎えました。
この記事を読んでいただいている方はボクと同じことにならないよう予め更新のタイミングをスマホのスケジュールに入れておくのがオススメです。
ドメイン(サイトのURL)を決める
次にサイトのドメイン(サイトのURL)を入力していきましょう。
エックスサーバーという「島」の中に自分の住所を設定する作業になります。
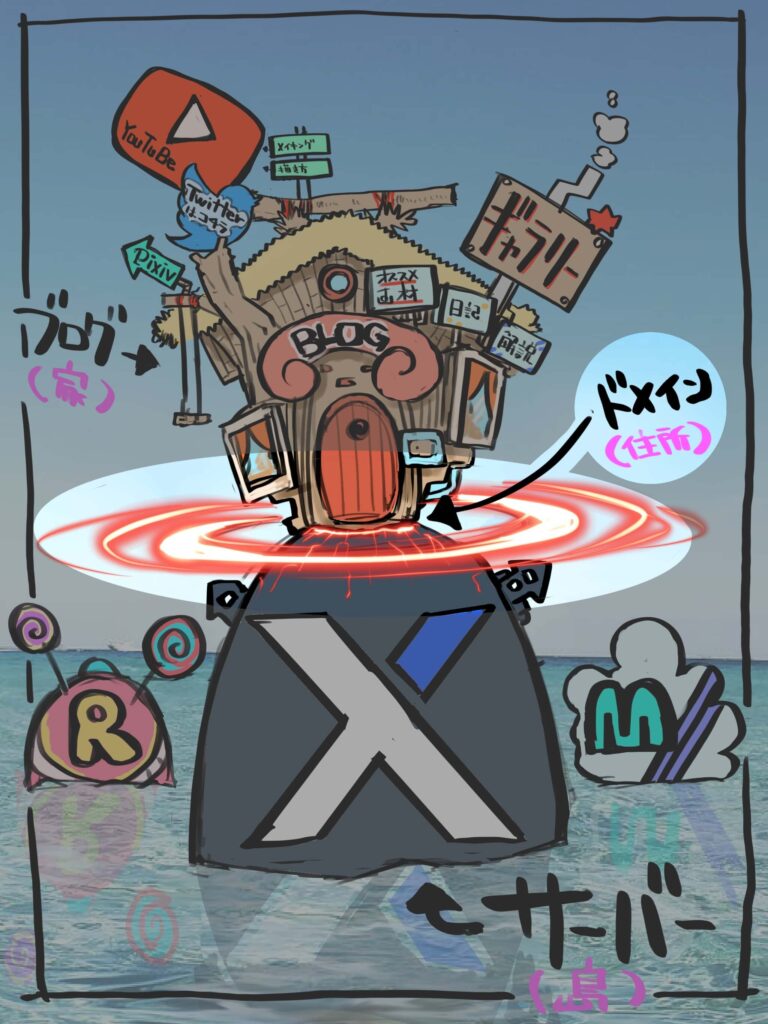
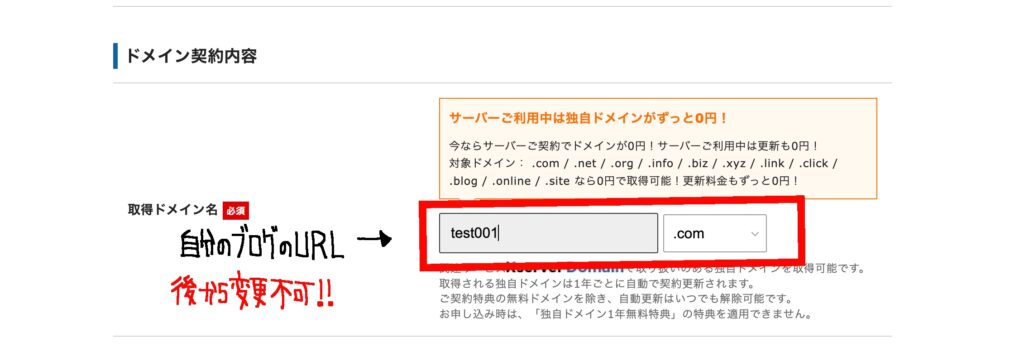
「.com」「.net」このあたりを選んでおけば間違い無いかと思います。
ちなみにボクは「.com」を選択しました。
ドメインを選択する上で大事なこと2つ
①どのドメインを選んでもブログのアクセスアップなどには影響なし
②一度決めたら後から変更不可
続いてWordPress情報を入力していきます。
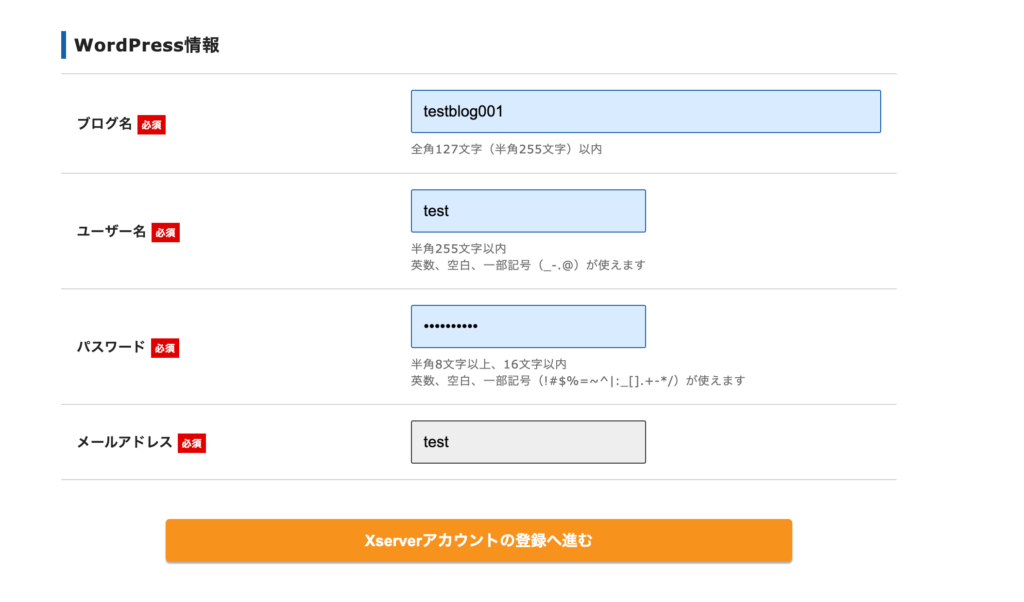
WordPress情報を入力する上で大事なこと2つ
①ブログ名は後から変更可能
②ユーザー名とパスワードは後から使うのでメモ
入力できたら「Xserverアカウント情報入力」に進んでいきます。
住所・氏名・お支払い方法になります。
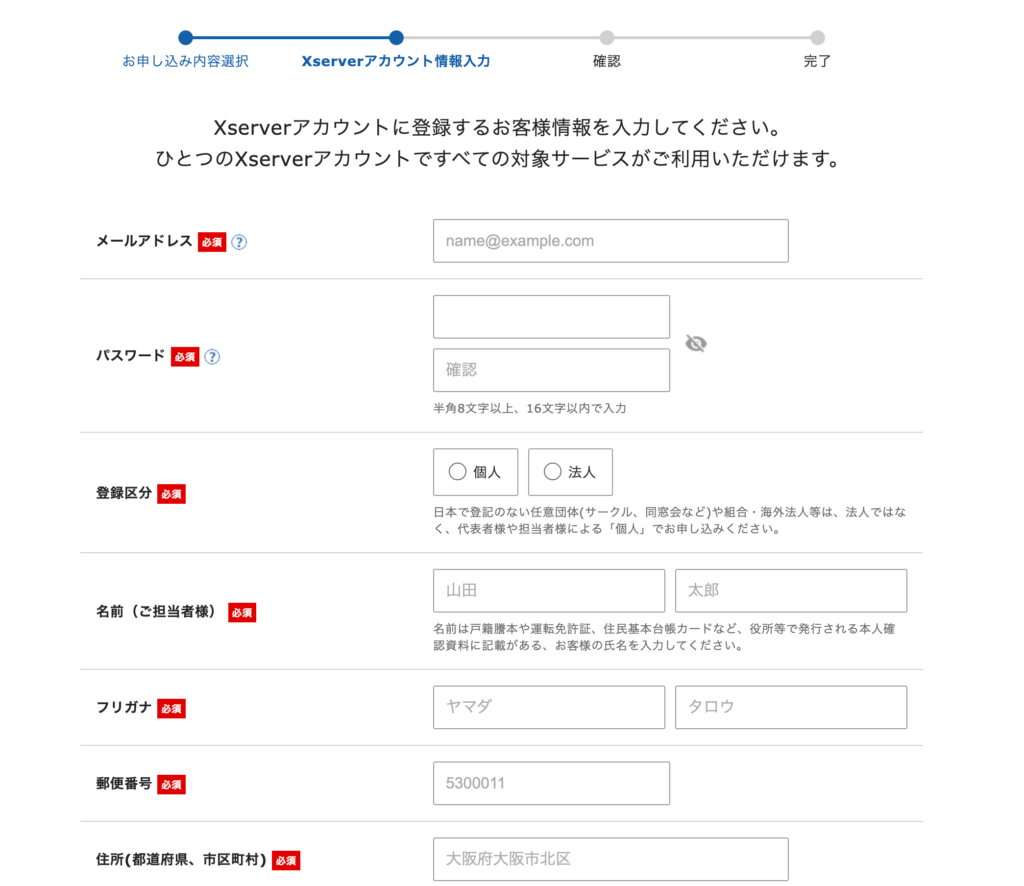
特に注意点はないのでサクサク入力していきましょう。
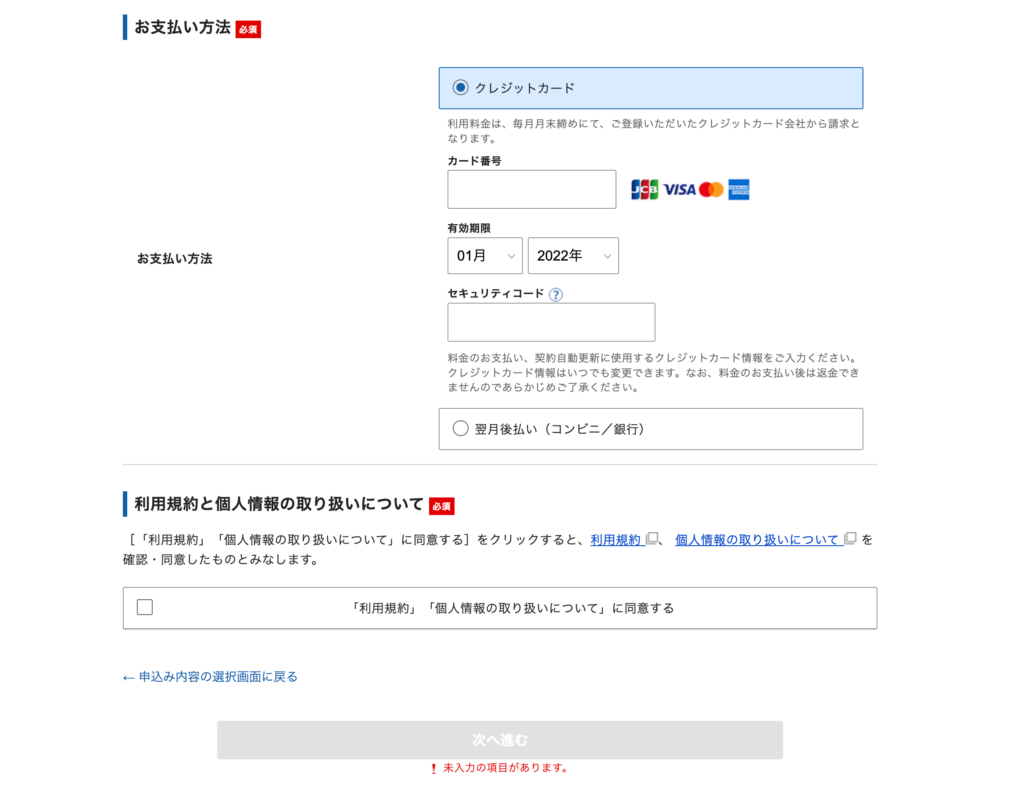
入力し終わったら
「利用規約」「個人情報の取り扱いについて」に同意する」にチェックをいれて「次に進む」をクリックしましょう。
先ほど入力した自分アドレスあてに「確認コード」が送られてきます。
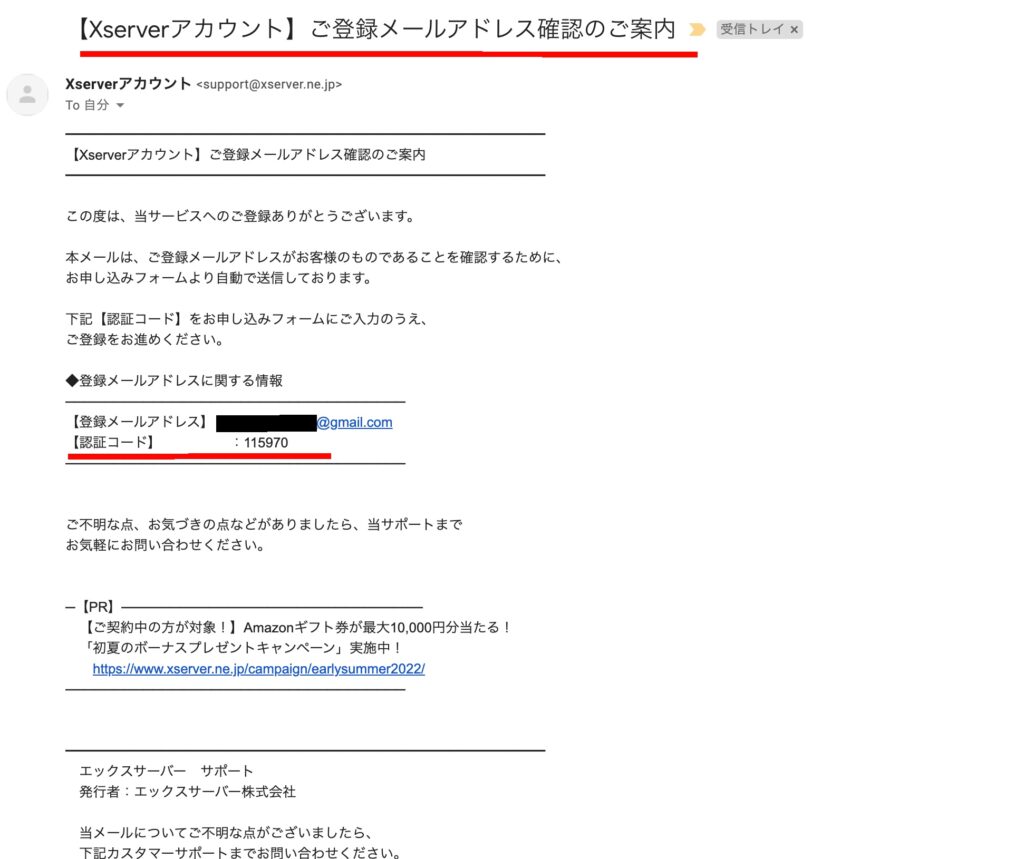
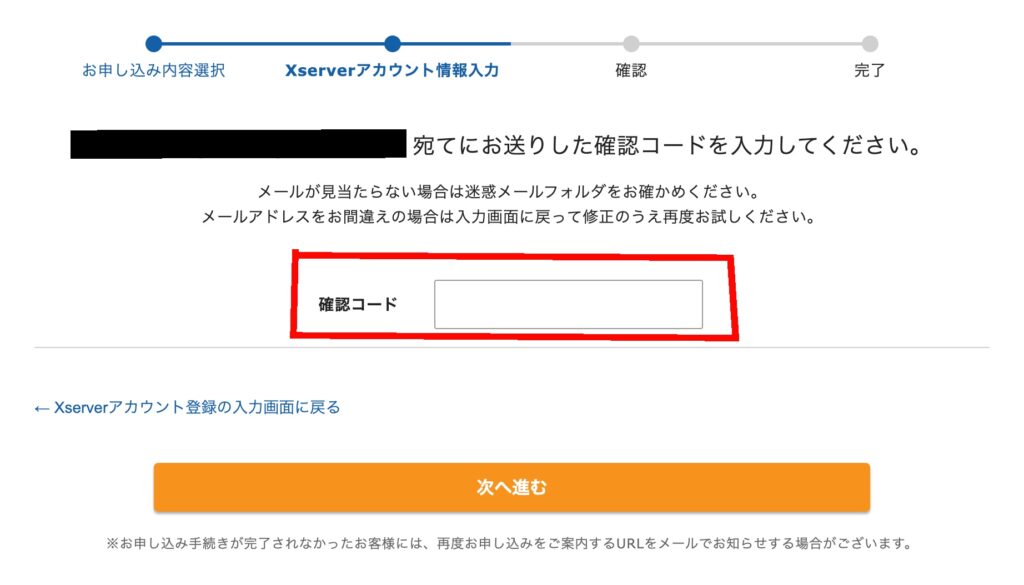
メールを確認して確認コードを空欄に入力して「次へ進む」をクリックです。
これまでに入力した情報の確認画面に移行します。
改ためて入力間違いがないか確認しましょう。
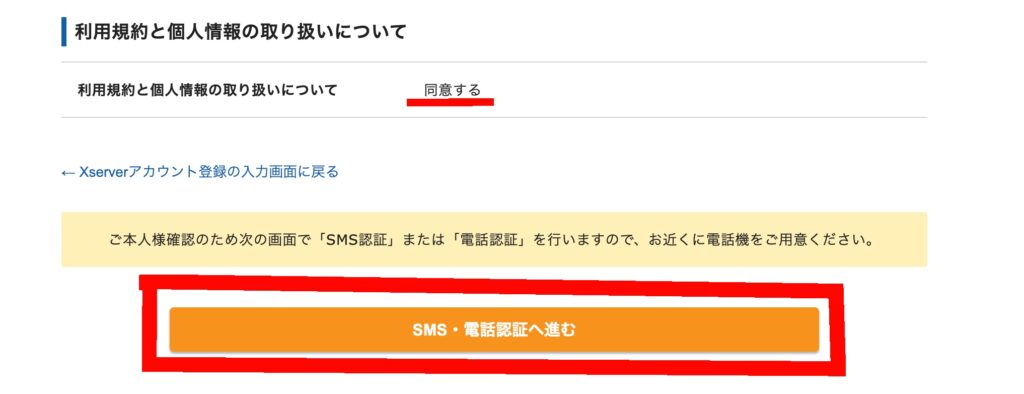
間違いなければ画面最下部の『SMS・電話認証へ進む』ボタンをクリック。
SNS・電話認証をする
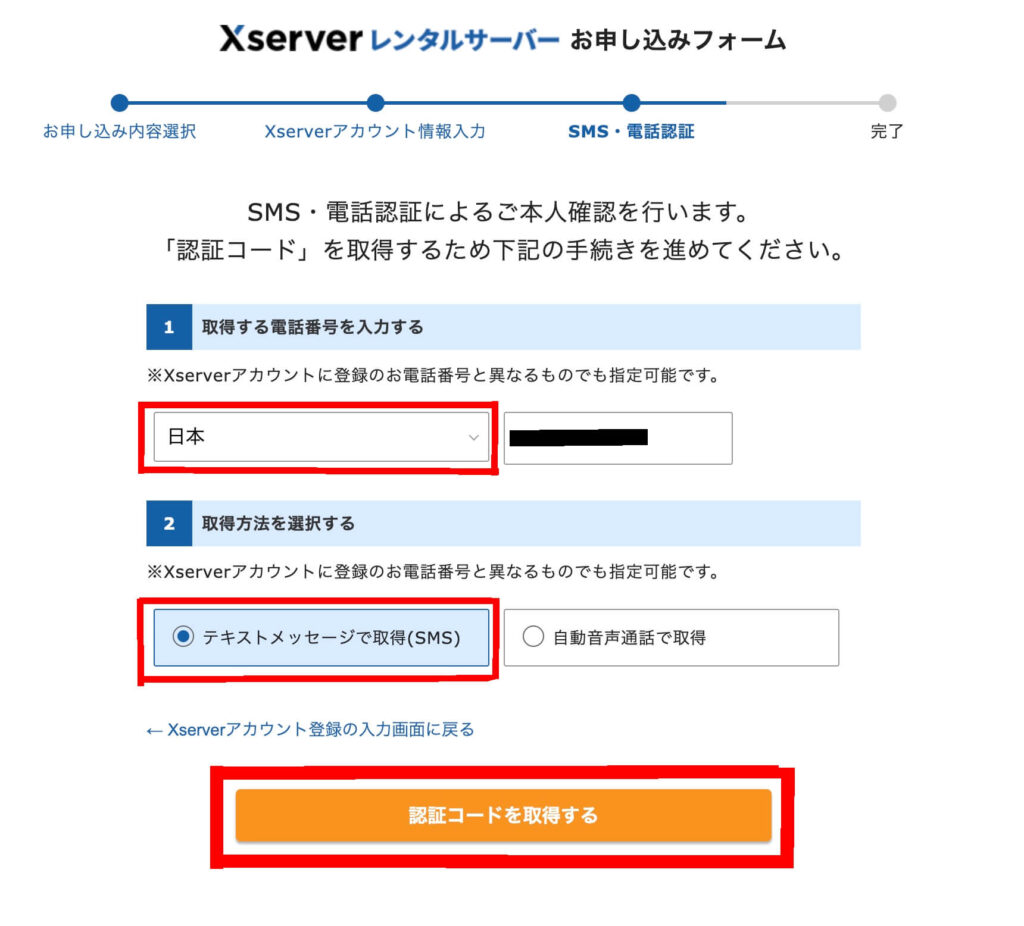
SNS・電話認証の画面に移行します。
画像のようにチェックをいれて『認証コードを取得する』をクリックします。
すると携帯にSNSで認証コードが送られてきます。
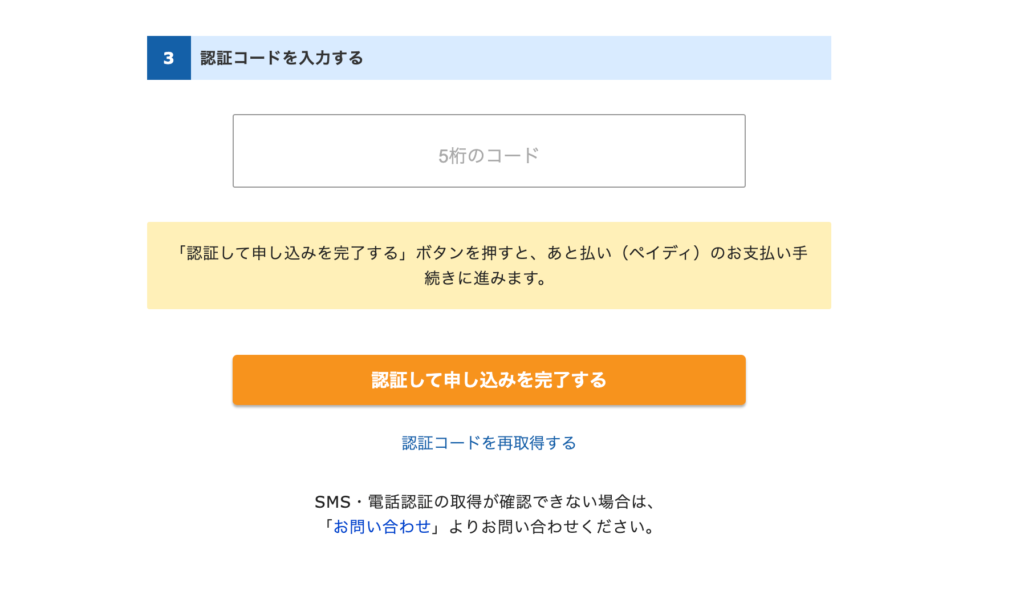
空欄に認証コードを入力したら「認証して申込を完了する」をクリック。
お疲れ様でした!!
これでエックスサーバーの申込手続きは完了となります。
半日から24時間ほどでブログにアクセスできるようになります。
このあと何通かエックスサーバーからメールが届きます。
その中の下記タイトルのメールを開きましょう。
【Xserver】■重要■サーバーアカウント設定完了のお知らせ
メール本文内に「管理画面URL」記載があります。
クリックして、ユーザー名とパスワードを入力してログインしましょう。

このような画面にいけばログイン完了です。
管理画面はきっちり「お気に入り」に追加していつでもアクセスできるようしておきましょう。
ここまできたらあとは初期設定を行うだけです。
ここまでで住む「島」を選択し「住所」を決め「家を建てた」状態まで進みました。
このあとは最高の「家」にするため内装外装を整える工程。
「初期設定」に進んでいきます。
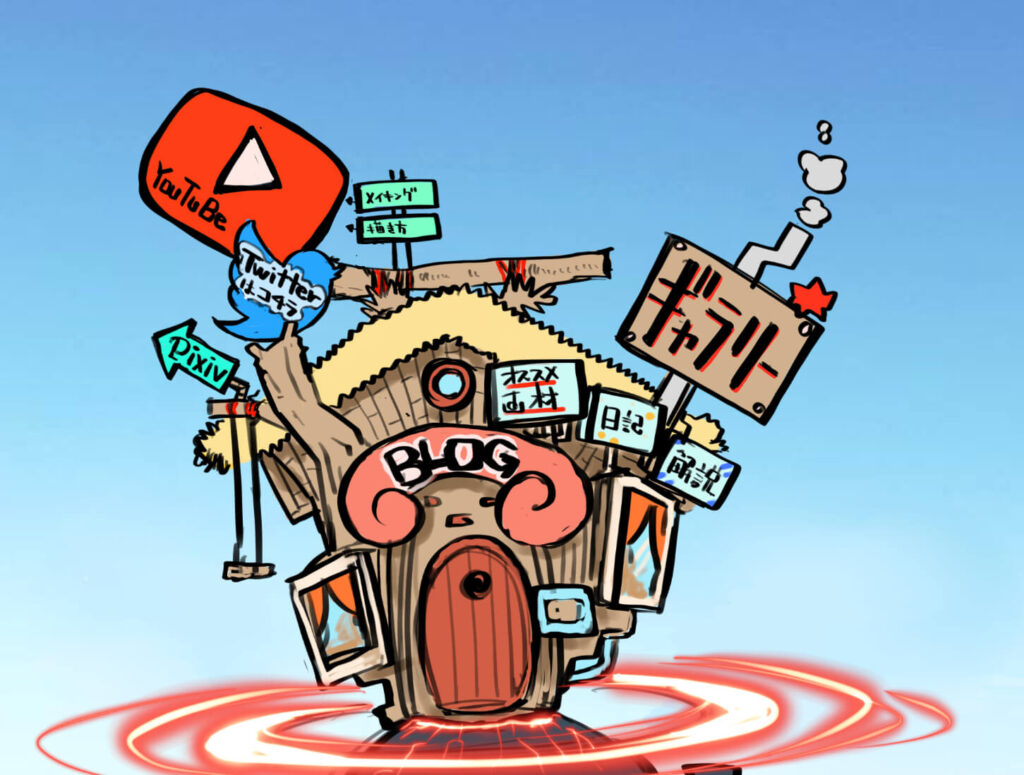
必要な初期設定に関してはコチラの記事で解説してます。
【初心者向け】エックスサーバーのSSL設定方法を画像付きで解説
【初心者向け】後悔しないWordPressの有料ブログテーマの選び方
お疲れ様でした。