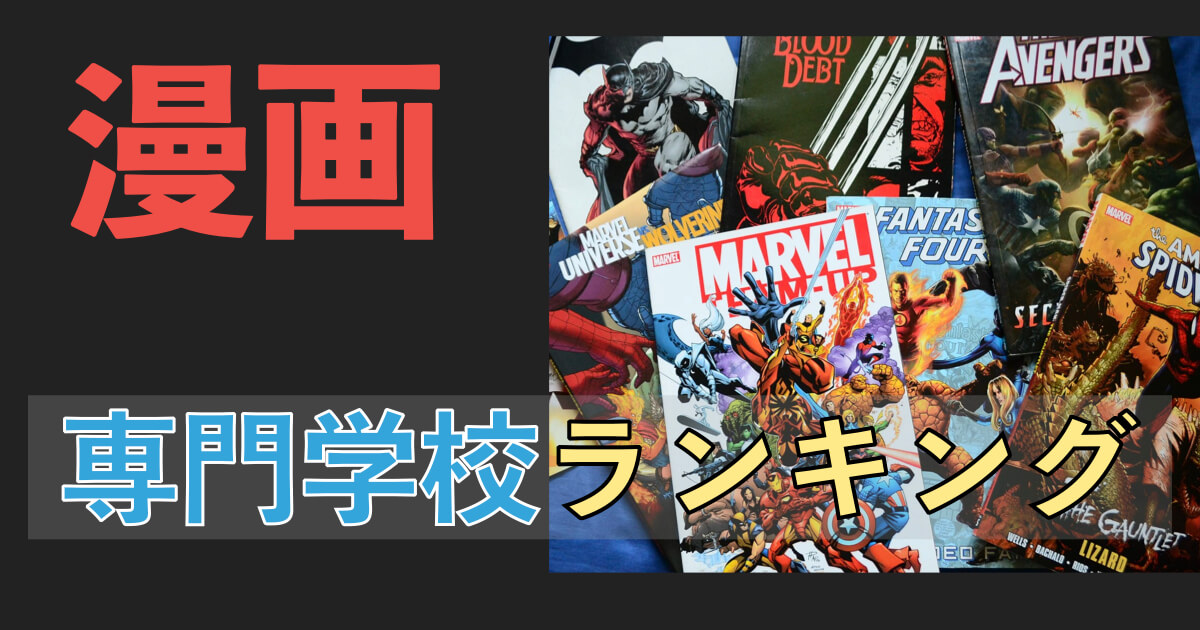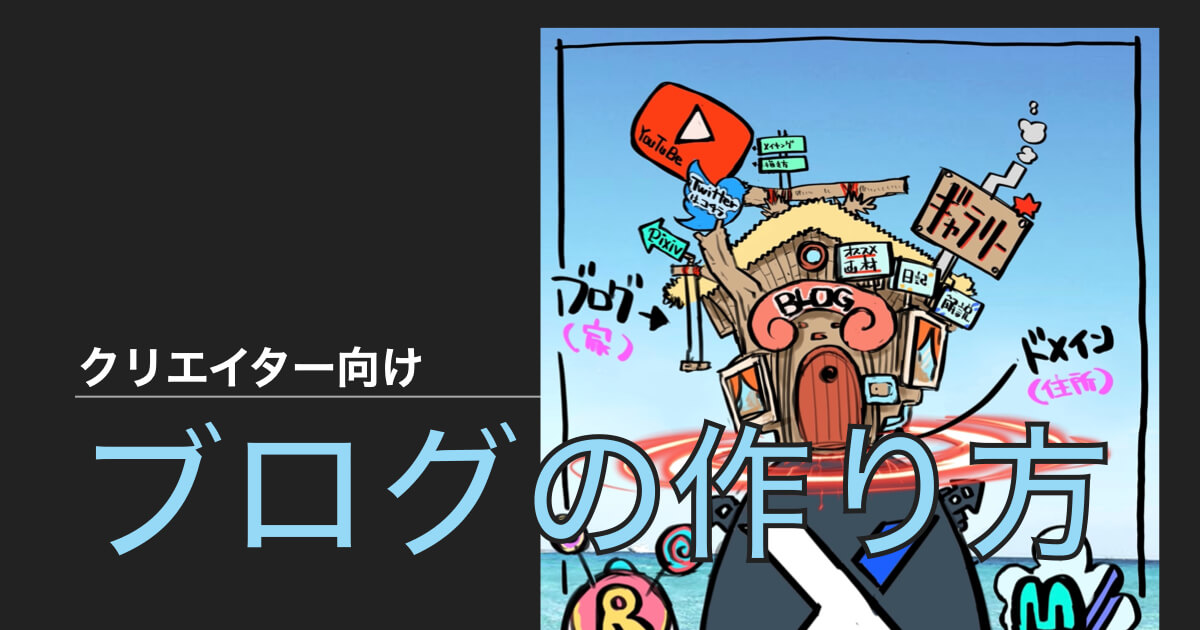Kindleで本を出版してみたいけどやり方がわからない。
出版までの一連の流れを知りたい
こんな疑問を解決します。
今回の記事ではKindleで自分で書いた本を出版する方法を解説します。
Kindleでは誰でも無料で自作の本を出版することができます。
もちろん多くの人に読んでいただくためには沢山の努力が必要です。
しかし「夢の印税生活」には憧れますよね。
またKindle出版の場合、Kindle Unlimitedというアマゾンの本読み放題サービスに加入されている方が読んだページ単位で著者にロイヤリティが支払われます。
「本を購入していただく」はハードル高めですが、「数ページ見ていただく」であればかなりハードルが下がります。
Kindle出版は「収益化」へのハードルも低いのも魅力の一つです。
今回の記事ではそんなKindle出版のやり方と、初めて出版する方が陥りがちな注意点を合わせて解説していきます。
目次
【体験談】Kindle出版の落とし穴?注意が必要なポイントとやり方解説

大前提としてKindle出版は「誰でも」「完全無料」で行うことができます。
ただしより沢山の方に読んでいただくために、表紙の作成をココナラ表紙のクオリティははぶっちゃけ本の中身以上に重要です。
そのあたりは自分で試行錯誤するも良し、お金はかかりますが外注するも良しです。
ココナラで表紙を絵師さんに描いていただく際の相場は大体3,000円〜といった具合です。
クオリティによってピンキリなので具体的なクオリティや金額を知っておきたい方は、事前にチェックしておきましょう。
Kindle出版ステップ1: アカウントの作成
Kindleで本を出版するには、まずAmazon Kindle Direct Publishing(KDP)のウェブサイトにアクセスし、アカウントを作成します。
既存のAmazonアカウントをお持ちであれば、それを使用できます。
Amazon Kindle Direct Publishing(KDP)
Kindle出版ステップ2: 著者情報の提供
KDPアカウントにログインしたら、著者情報を提供します。
必要なもの
自分の個人情報
マイナンバー
ロイヤリティ受け取り用の口座情報
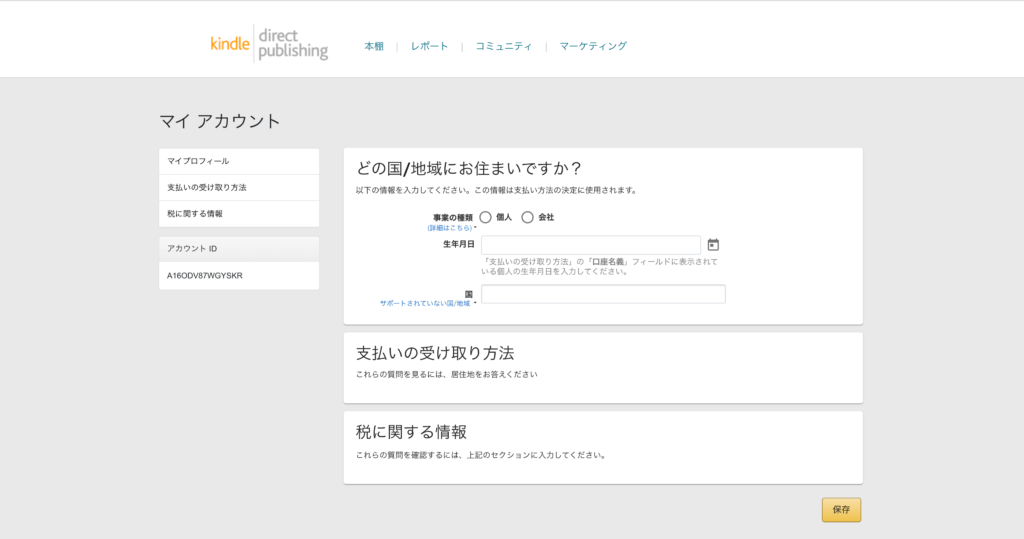
これには、本の著者名、連絡先情報などが含まれます。情報を正確に入力しましょう。
ポイント
こちらのアカウント作成の段階ではペンネームではなく「本名」の入力が必要です。
またロイヤリティの受け取り口座情報の入力も必要なので、口座情報が分かるものを手元に準備してください。
注意ポイント
納税者番号(TIM)はマイナンバーを入力しましょう。
Kindle出版ステップ3: 本の詳細入力
新しい電子書籍を作成し、本の詳細情報を入力します。
タイトル、サブタイトル、シリーズ情報、説明文、カテゴリ、キーワードなどを入力します。
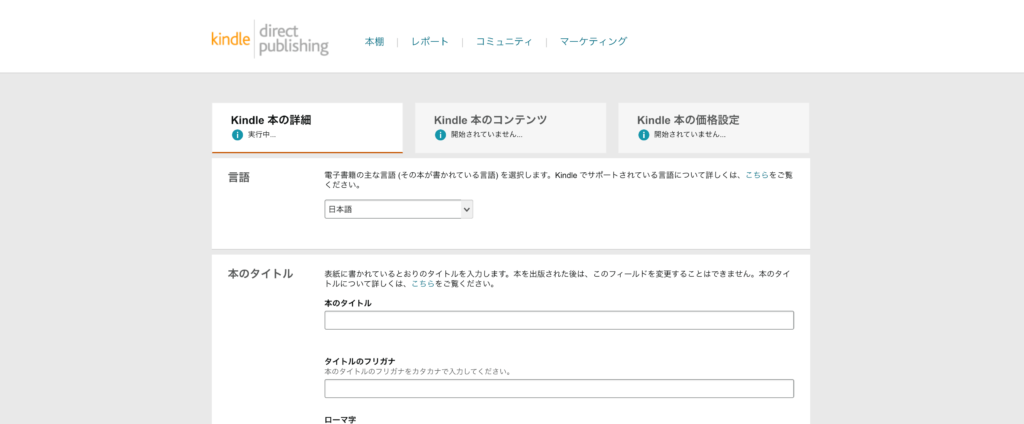
これらの情報は読者に本を見つけやすくするのに役立ちます。
実際にたくさんの方に読んでいただけるための本の書き方や、最低限のルールは別記事で解説予定です。
Kindle出版ステップ4: 内容のフォーマット
本の内容をKindleの形式に合わせてフォーマットします。
Microsoft WordやPDFなどの一般的な文書形式をアップロードできます。
Amazonは無料のフォーマットガイドを提供していますので、それを参考にしてもOKです。
Mac/MacBookを使っていてWordが使えないけどどうしたら良い?
ボクのおすすめはMacに標準搭載されているメモアプリとpagesを活用することです。
原稿制作からアップロードまでのおおまかな手順
①メモアプリで原稿を書いて、完成したらpagesにコピペ。
②pagesで誤字チェックした後に「目次」を作成
③アップロード
メモアプリを活用するメリットは以下の通りです。
メモアプリを利用するメリット
本の原稿をMacでも連携しているiPhoneからも編集可能なのでスキマ時間に原稿を進めることが可能。
アップロードする本の「目次」が簡単に作れる
手間に感じますが、目次は本をたくさんの方に読んでいただく上で必須項目です。
理由は簡単で、冒頭に目次があると本の中身をある程度事前に読者に伝える事ができる。
要するに読者にとって親切な設計だからです。
ただ手作業で目次をあらためて作るのも大変。
しかし、メモアプリであらかじめ適切に「見出し」や「本文」を選択して原稿を書けばすれば、後から簡単に「目次」を作ることが可能です。
Pagesの目次の作り方
①見出しはあらかじめ見出しとして原稿を書いておく
②原稿内の目次を挿入したい箇所をクリック
③画面左上「挿入」→「目次」→「書籍」を選択
★参考画像(見出しは見出し、本文は本文であらかじめ本を書く

★参考画像(画面左上「挿入」→「目次」→「書籍」を選択)
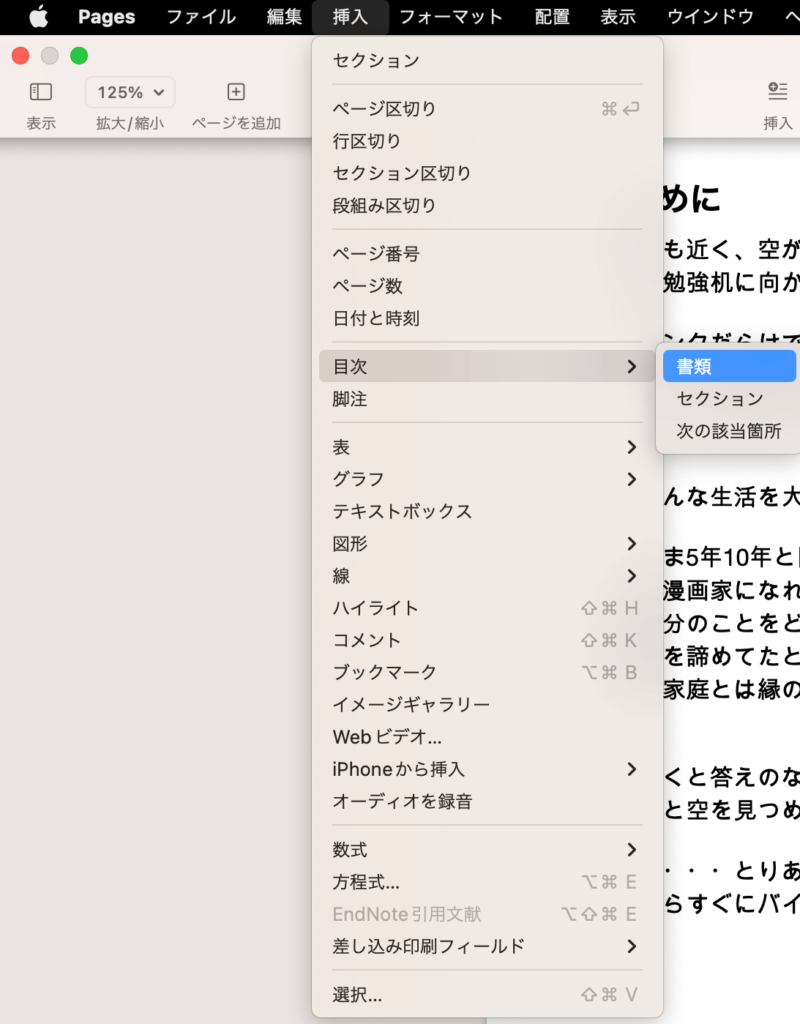
これであらかじめ「見出し」設定した文章で自動的に目次が生成されます。
あとはこのままKindleにアップロードすればOKです。
Kindle出版ステップ5: カバー画像のアップロード
本のカバー画像をアップロードします。
カバー画像は読者に与える第一印象です。
自分が書店で思わず手に取ってしまうような、魅力的な表紙にしましょう!
自分で表紙を作成する場合は下記のサイズで表紙を作成しましょう。
高さ2,560ピクセル✖️幅1,600ピクセル
ちなみにボクの場合は、自分でこんな表紙をつくって出版してみました。
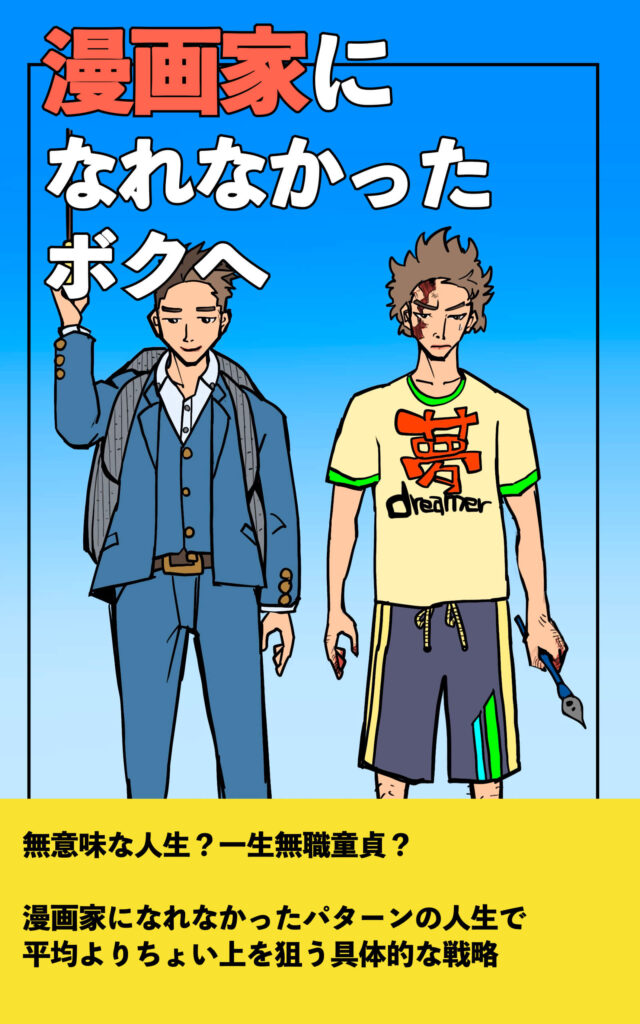
Kindle出版ステップ6: 価格設定
本の価格を設定します。
価格は99円から20,000円の間で設定可能です。
SNSなどで沢山フォロワーがいる方は、ある程度高くても売れるかもしれません。
しかしそうでないボクのような方は200円程度で設定するのがおすすめです。
Kindle出版ステップ7: 発売日を設定
本の発売日を設定します。即時に発売するか、将来の日付に設定できます。
大抵の場合、即時出版で問題ありません。
事前に宣伝や告知などする場合は、任意の発売時間に設定しましょう。
Kindle出版ステップ9: 売上とロイヤルティの監視
出版後、KDPダッシュボードで売上とロイヤルティを監視できます。
売上が発生した場合、収益はあなたのKDPアカウントに入金されます。
Kindle出版までの流れが以上になります。
いかがでしたでしょうか。
今回解説した方法を一つ一つ順番にやっていけば誰でもKindle出版が可能です。
しかし大事なのは、出版方法よりも「たくさんの人に読んでいただける原稿を書くこと」です。
最高の原稿を沢山書いて、夢の印税収入を目指しましょう。
また書いた本を沢山の方に届けるための手法として、SNSの運用やブログ運営が非常に有効です。
SNS、ブログをやると本を書くためのライティングスキルも合わせて伸ばすことができますよ。
ここまで読んでいただきありがとうございました。