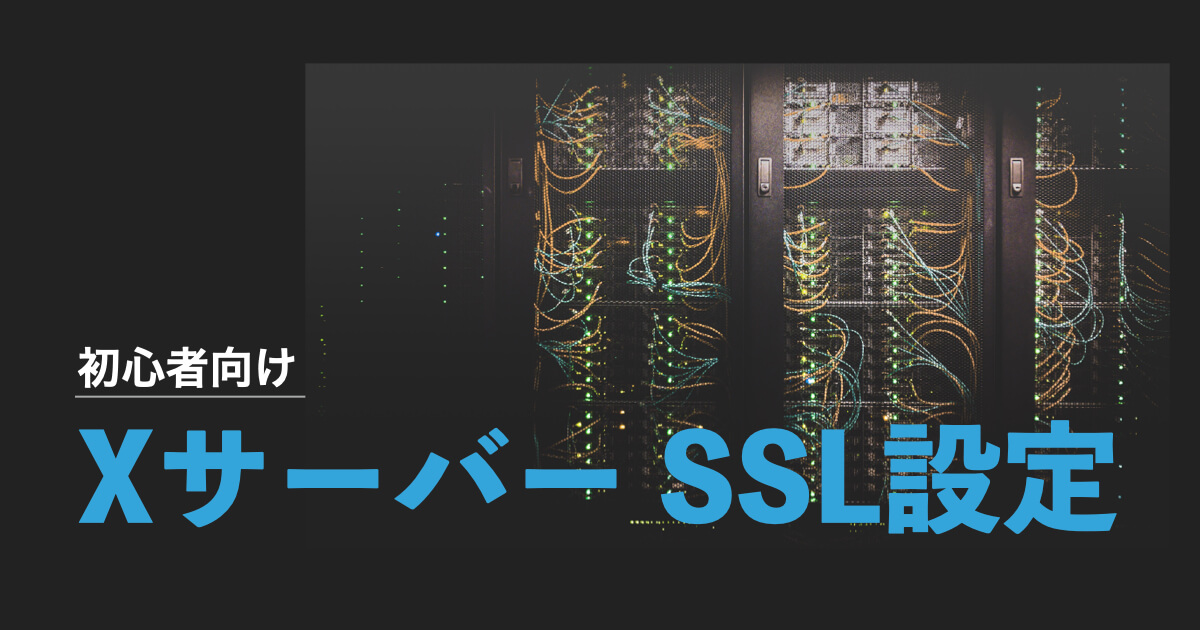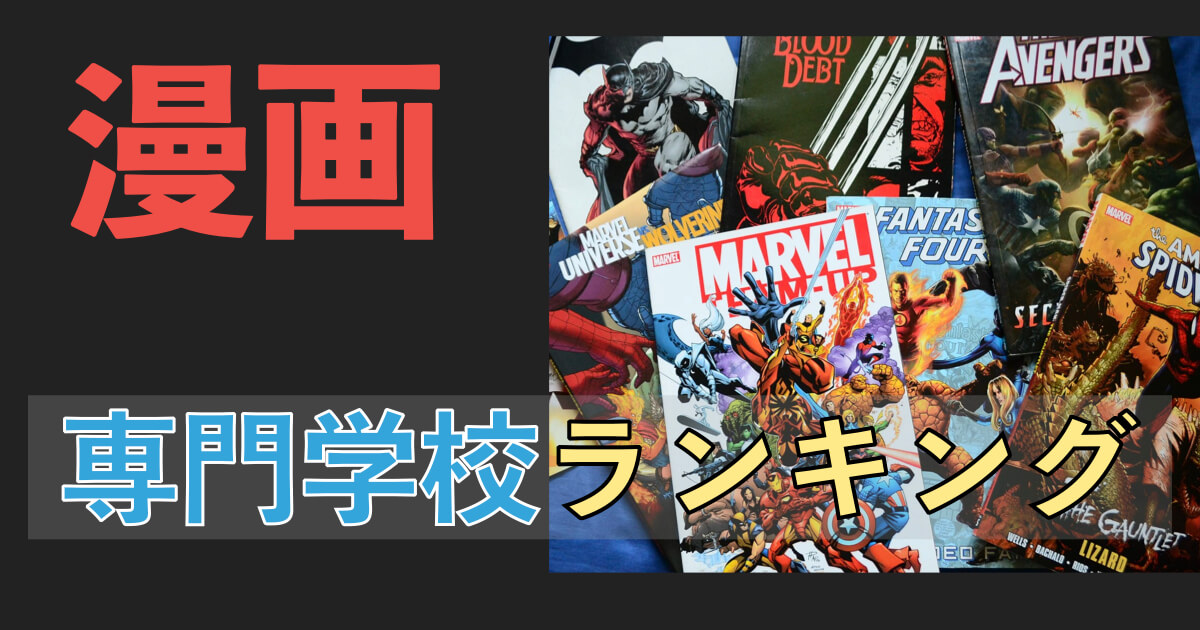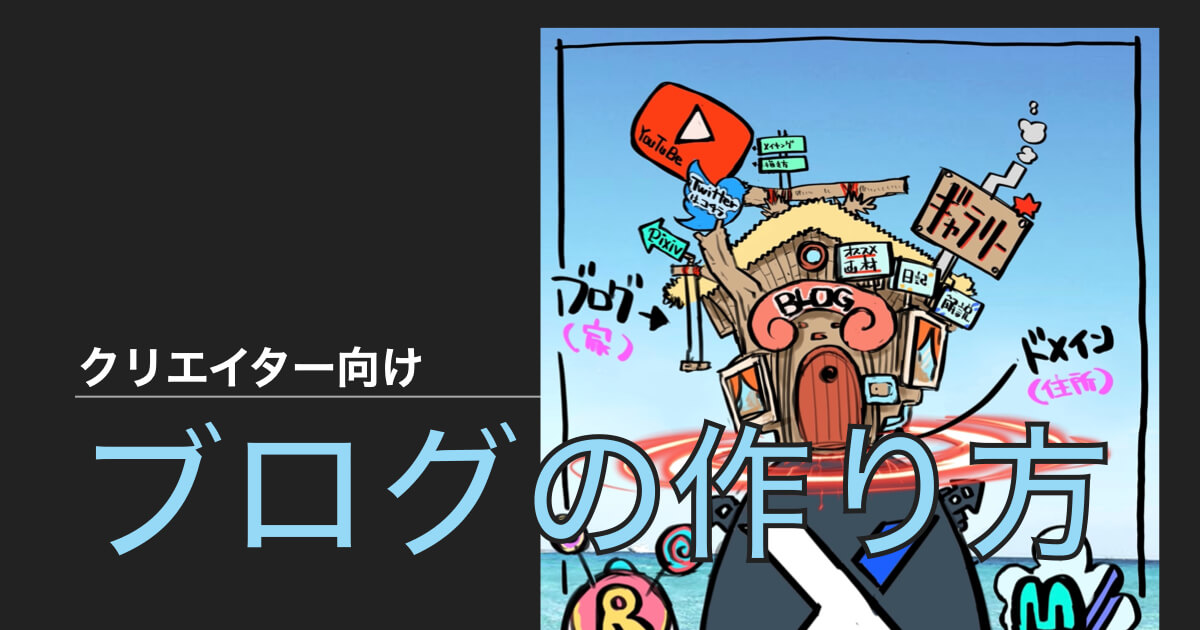こんな悩みを解決します。
著者のプロフィール
会社員✖️副業イラストレーターとして活動中
ブログ歴:2年
ブログPV:1万PV/月
ブログ収益:5桁
ITリテラシー皆無のボクでもブログの立ち上げを行い2年以上コツコツ継続できました。
立ち上げ当時ボクが悩んだポイントも踏まえながら、自分のブログのSSL設定を解説してきます。
目次
【初心者向け】エックスサーバーのSSL設定方法を画像付きで解説

URLのSSL設定とは
SSLの設定とはブログのURLを「http://」から「https://」にする作業です。
ネットサーフィンをしていると稀に以下のようなポップアップが出た経験があるかと思います。
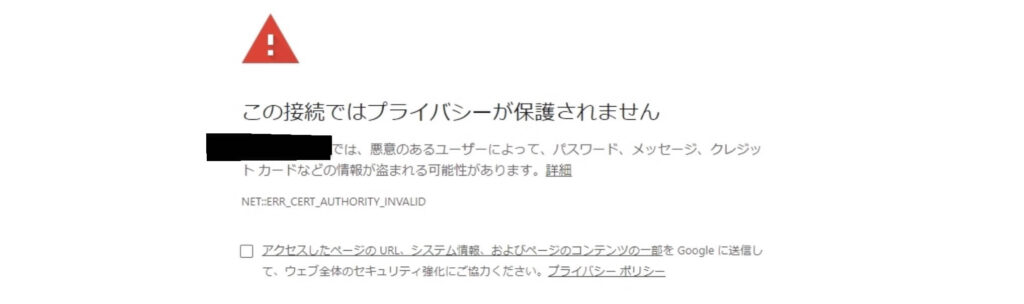
「なんか怪しいサイトかも!戻って別のページに行こう!」
SSL設定をしないとこのメッセージが表示されてしまいます。
自分のブログに訪れた方にこのメッセージが出ていては確実にアクセスは伸びません。
この他にもSSL化設定をしないとこんなデメリットがあります。
デメリット
ページが正しく表示されない
検索順位が落ちる
ページの表示速度が遅い
セキュリティ面でリスクが生まれる
簡単に設定できるのでサクッと終わらせましょう♪
本記事ではエックスサーバーを利用を前提でSSL設定の方法を解説しています。
他のレンタルサーバーを利用している方は
「レンタルサーバー名 SSL設定」
で検索すると設定方法が出てくると思います。
まずはエックスサーバーのサーバーパネルにアクセス
まずはサーバーパネルにアクセスしましょう。
ログインしたら画面右側の「SSL設定」をクリックしましょう。
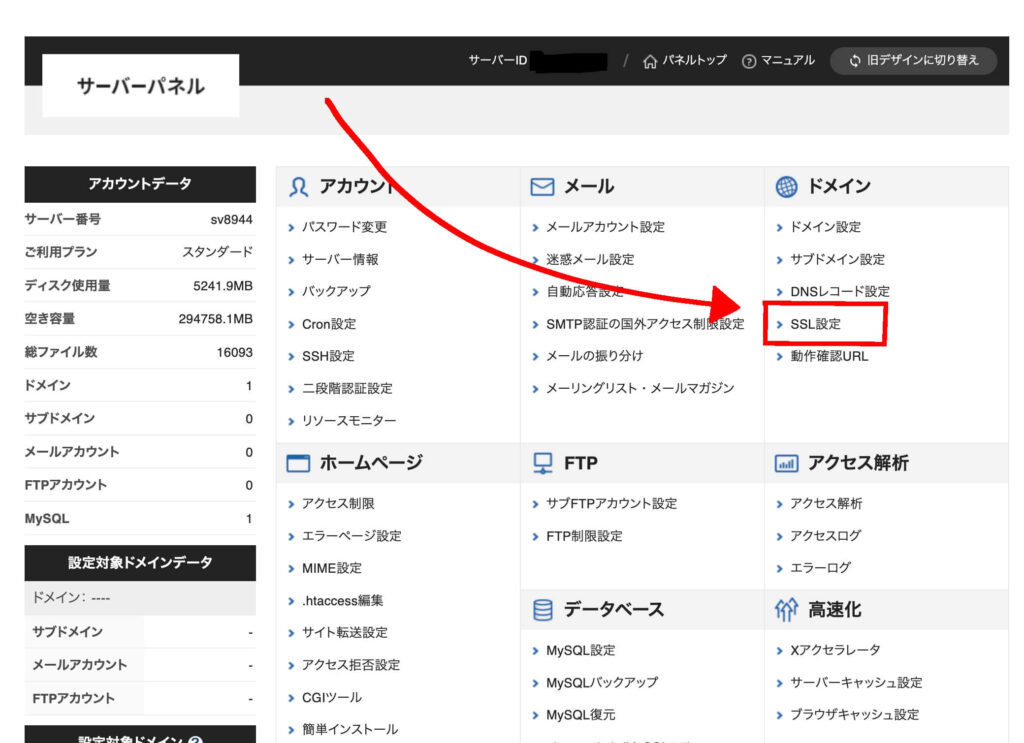
設定した自分のドメインの右側にある「選択する」をクリックします。
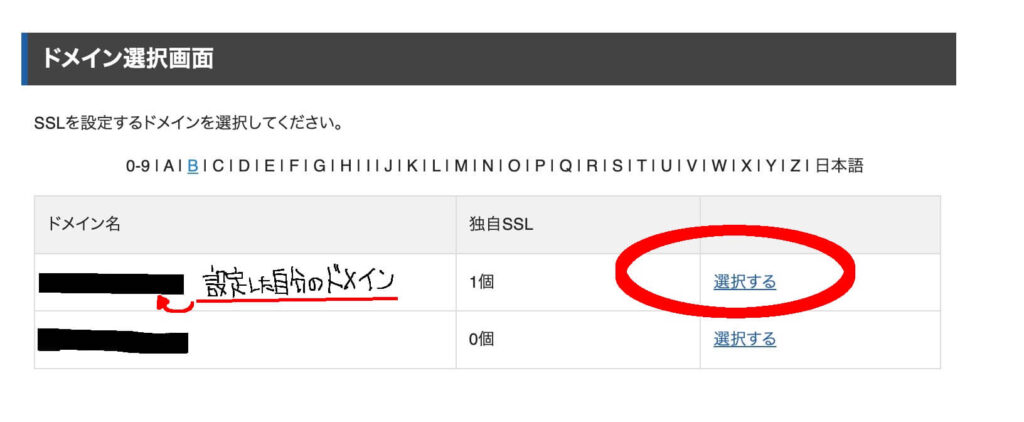
上部タブの「独自SSL設定追加」のタブを選択。
自分のドメインが表示されていることを確認して右下の「確認画面に進む」をクリックしましょう。

確認画面が表示されるのでそのまま右下の「追加する」をクリックします。
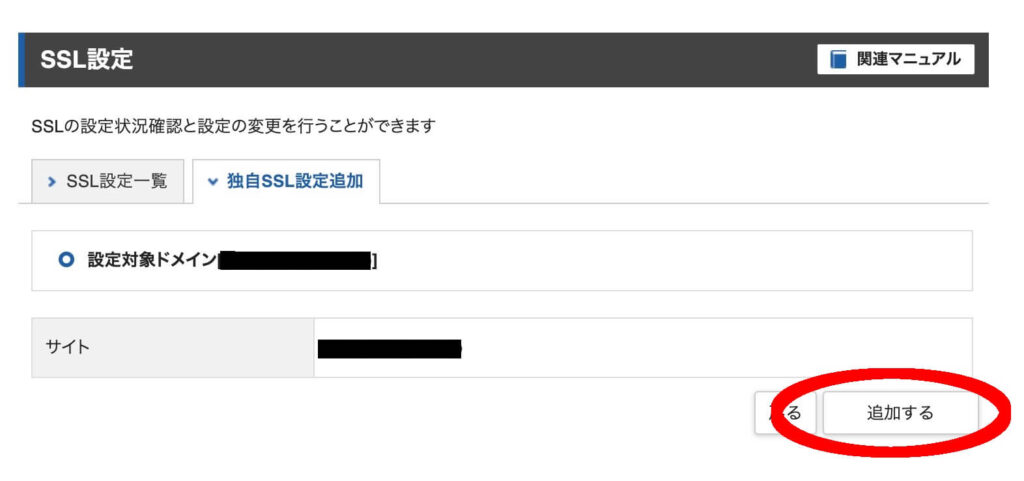
これで設定申請は完了です。
完了までは約1時間かかります。
設定完了後に再度サーバーパネルにアクセスしてこのような画面になっていれば完了となります。
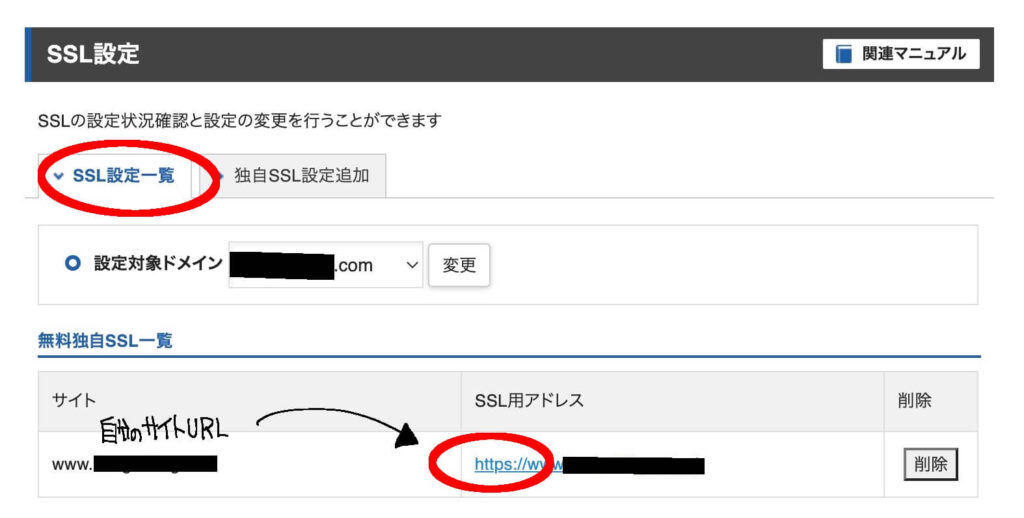
WordPress管理画面からURLを変更しよう
エックスサーバーのパネルから変更完了できたら、今度はワードプレスの管理画面からサイトのアドレス変更をしていきます。
WordPress管理画面から「設定 → 一般」を開きます。

①WordPressアドレス
②サイトアドレス
この2項目のアドレスを「https~」に変更して「変更を保存」をクリックしてください。
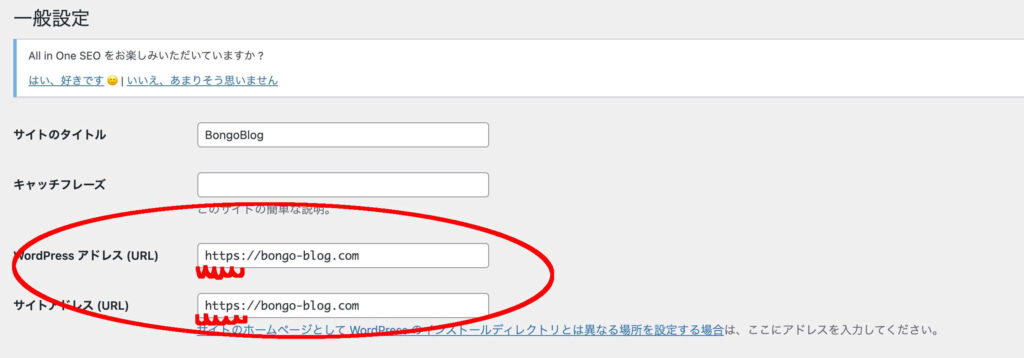
これでサイトのSSL化設定は完了になります。
お疲れ様でした!
【初心者向け】後悔しないWordPressの有料ブログテーマの選び方
【イラストレーター必須】知識0でも出来るWordPressブログの作り方